구글 주소록 연락처 동기화 가져오기 및 복구 오류 해결 방법
구글 주소록 연락처 동기화 가져오기 및 복구 오류 해결 방법에 대한 종합 가이드입니다. Android, iPhone, Mac, Windows 10에서의 동기화 설정 및 복구 방법을 단계별로 설명하며, 네트워크 연결 확인, 계정 설정, 앱 및 시스템 업데이트 등 오류 해결 방법도 포함되어 있습니다.
구글 주소록 소개

구글 주소록은 사용자들이 다양한 기기에서 연락처를 관리할 수 있게 해주는 강력한 도구입니다. 구글 계정만 있으면 언제 어디서나 연락처에 접근할 수 있으며, 백업과 동기화를 통해 데이터를 안전하게 보관할 수 있습니다.
구글 주소록 동기화 방법
구글 주소록을 동기화하면 새로운 연락처가 자동으로 기기에 추가되고, 삭제된 연락처는 모든 기기에서 제거됩니다. 동기화를 설정하는 방법은 다음과 같습니다:
모바일에서 구글 주소록 동기화 설정 방법
Android 기기에서 동기화 설정

- 설정 앱 열기: 기기의 설정 앱을 엽니다.
- 계정 추가: '계정' 또는 '계정 및 백업'을 선택합니다.
- Google 선택: 'Google'을 선택하고 구글 계정을 추가합니다.
- 동기화 설정: 계정 추가 후 '계정 동기화'를 선택하고 '주소록' 동기화를 활성화합니다.
iPhone 기기에서 동기화 설정
- 설정 앱 열기: iPhone 설정 앱을 엽니다.
- 계정 추가: '메일' > '계정' > '계정 추가'를 선택합니다.
- Google 선택: 'Google'을 선택하고 구글 계정을 추가합니다.
- 동기화 설정: '주소록' 옵션을 활성화하여 동기화를 완료합니다.
PC에서 구글 주소록 동기화 설정 방법
Mac 컴퓨터에서 동기화 설정
- 시스템 환경설정 열기: Mac 컴퓨터에서 시스템 환경설정을 엽니다.
- 인터넷 계정 클릭: 인터넷 계정을 클릭합니다.
- Google 선택: Google을 클릭합니다.
- 참고: 다른 계정을 사용하려면 왼쪽 하단에서 추가 버튼을 클릭한 다음 Google을 클릭합니다.
- 이메일 및 비밀번호 입력: 이메일 주소와 비밀번호를 입력하고 다음을 클릭합니다.
- 연락처 선택: 연락처를 선택합니다.
- 완료 클릭: 완료를 클릭합니다.
Windows 10 컴퓨터에서 동기화 설정
- 설정 열기: Windows 컴퓨터에서 설정을 엽니다.
- 계정 선택: '계정'을 선택한 다음 '이메일 및 앱 계정'을 클릭합니다.
- 계정 추가: 계정 추가 버튼을 클릭한 다음 Google을 클릭합니다.
- 이메일 및 비밀번호 입력: 이메일 주소와 비밀번호를 입력합니다.
- 권한 검토 및 허용 클릭: 권한을 검토한 다음 허용을 클릭합니다.
- 완료 클릭: 완료를 클릭합니다.
구글 주소록 가져오기
구글 주소록을 다른 기기나 새로운 구글 계정으로 가져오는 방법은 매우 간단합니다.

CSV 파일로 가져오기
- 구글 주소록 열기: 구글 주소록에 접속합니다.
- 가져오기: 왼쪽 메뉴에서 '가져오기'를 선택합니다.
- 파일 선택: 'CSV 또는 vCard 파일 선택'을 클릭하고 가져올 파일을 선택합니다.
- 가져오기 완료: 선택한 파일을 업로드하여 주소록을 가져옵니다.
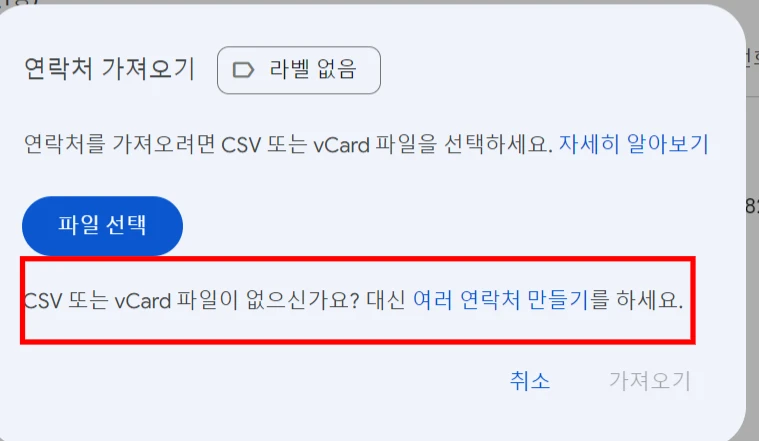
로그인 - Google 계정
이메일 또는 휴대전화
accounts.google.com
다른 계정에서 가져오기
- 구글 주소록 열기: 구글 주소록에 접속합니다.
- 가져오기: 왼쪽 메뉴에서 '가져오기'를 선택합니다.
- 계정 선택: '다른 구글 계정에서 가져오기'를 클릭하고 필요한 계정을 선택합니다.
- 가져오기 완료: 계정 연결 후 주소록을 가져옵니다.
구글 주소록 복구 방법
가끔 주소록 동기화 과정에서 데이터가 손실될 수 있습니다. 이 경우 다음 방법으로 복구할 수 있습니다.
이전 버전으로 복원
- 구글 주소록 열기: 구글 주소록에 접속합니다.
- 설정: 왼쪽 메뉴에서 '설정'을 클릭합니다.
- 복원: '주소록 복원'을 선택합니다.
- 복원 시점 선택: 원하는 복원 시점을 선택하고 '복원' 버튼을 클릭합니다.
구글 드라이브에서 복구
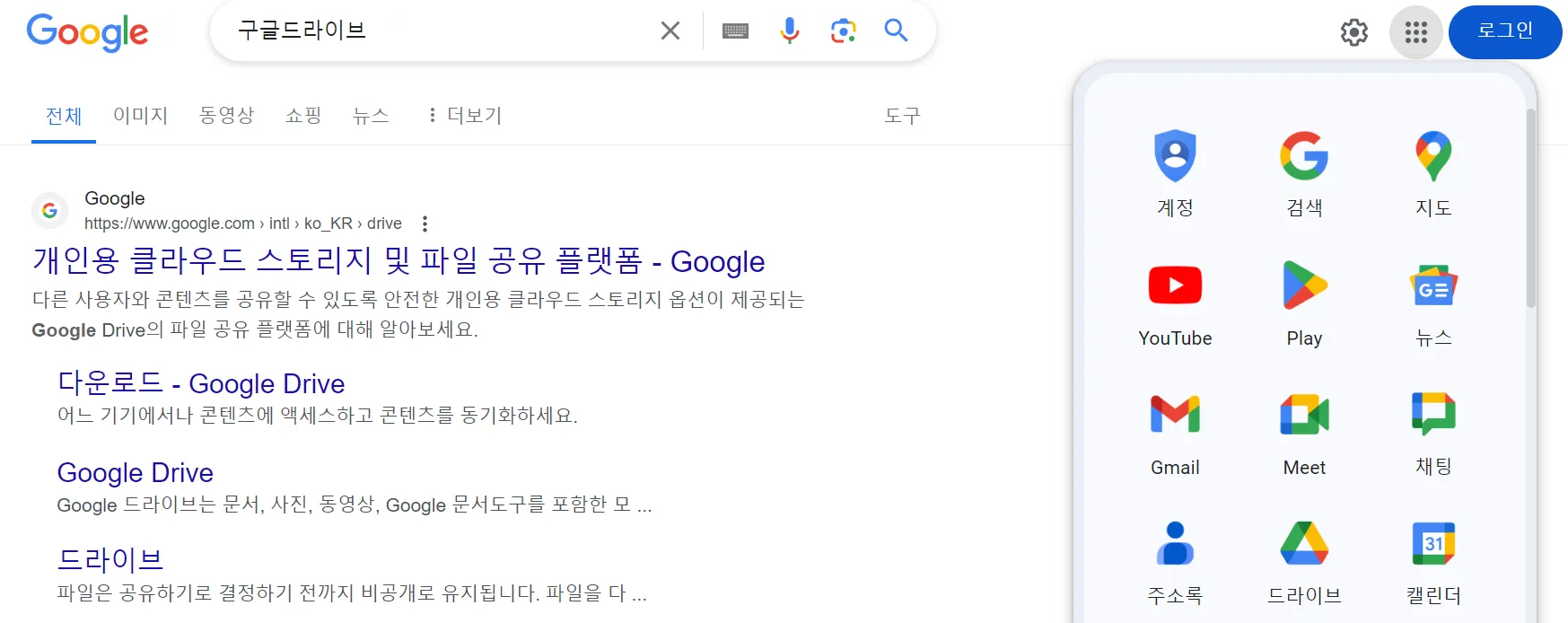
- 구글 드라이브 열기: 구글 드라이브에 접속합니다.
- 백업 파일 선택: '백업' 폴더에서 구글 주소록 백업 파일을 찾습니다.
- 복원: 백업 파일을 다운로드한 후, 구글 주소록에서 가져오기를 통해 복원합니다.
Google Drive: 로그인
이메일 또는 휴대전화
accounts.google.com

동기화 및 복구 오류 해결
동기화나 복구 과정에서 발생하는 오류를 해결하는 방법은 다음과 같습니다:
네트워크 연결 확인
- Wi-Fi 연결 확인: 안정적인 Wi-Fi 연결을 사용하고 있는지 확인합니다.
- 모바일 데이터 확인: 모바일 데이터가 활성화되어 있는지 확인합니다.
계정 설정 확인
- 구글 계정 확인: 동기화하려는 구글 계정이 올바르게 설정되어 있는지 확인합니다.
- 동기화 설정 확인: 계정 동기화 설정에서 '주소록' 동기화가 활성화되어 있는지 확인합니다.
앱 및 시스템 업데이트
- 앱 업데이트: 구글 연락처 앱이 최신 버전으로 업데이트되어 있는지 확인합니다.
- 시스템 업데이트: 기기의 운영 체제가 최신 버전으로 업데이트되어 있는지 확인합니다.
안드로이드 앱 설치: Google Play 스토어에서 'Google 주소록' 앱을 검색하고 설치합니다.
아이폰 앱 설치: App Store에서 ' Gmail iPhone/iOS용 공유 연락처 앱"을 사용하여야 합니다."Shared Contacts for Gmail "를 검색하여 앱을 설치하여 동기화할 수 있습니다.
Shared Contacts for Gmail
With Shared Contacts for Gmail , you can: Manage your Google Workspace contacts labels directly from your iOS devices Share Gmail Contact lists with specific users or groups of users Manage access privileges to the shared contacts (Read Onl
apps.apple.com
결론
구글 주소록의 동기화 및 복구는 간단하지만, 종종 오류가 발생할 수 있습니다. 위의 방법들을 통해 이러한 문제들을 해결하고 데이터를 안전하게 유지할 수 있습니다. 구글 주소록을 효과적으로 활용하여 언제 어디서나 중요한 연락처 정보를 관리하세요.